Sorot perubahan terkini
Ingin tahu bagaimana Anda dapat mengubah subjek membosankan menjadi stiker animasi dan bergerak di iPhone Anda? Atau mungkin, Anda sedang mencari cara untuk membumbui pesan Anda dengan stiker ini? Baiklah, kami di sini untuk menunjukkan kepada Anda langkah demi langkah bagaimana Anda dapat membuat stiker langsung menggunakan foto langsung di iPhone atau iPad Anda.
Apa yang Anda perlukan untuk mulai membuat stiker animasi: Foto langsung
Satu-satunya bahan saat membuat stiker bergerak atau hidup sebenarnya adalah foto langsung dengan subjek bergerak yang diambil di iPhone Anda. Anda juga dapat mengonversi klip video menjadi foto langsung menggunakan aplikasi pihak ketiga dari App Store.
Namun untuk stiker statis, Anda tetap bisa menambahkan sentuhan seperti menambahkan efek saat mengeditnya.
Hal lainnya adalah subjek Anda di foto harus memiliki pemisahan atau garis tepi yang baik dari latar belakang atau latar depan karena Anda akan menggunakan fitur Pick and Drop untuk memotongnya.
Cara membuat stiker animasi menggunakan live photo di iPhone
Ada dua cara untuk membuat stiker hidup. Salah satunya adalah langsung melalui aplikasi Foto sementara yang lainnya adalah saat Anda mengirim pesan dari iMessage. Apa pun yang terjadi, Anda akan tetap memiliki perpustakaan stiker yang sama saat melepas stiker. Berikut cara melakukannya saat Anda menggunakan Foto.
Buat stiker langsung dari galeri
- Membuka Foto aplikasi.
- Pergi ke Album dan pilih Foto Langsung.
- Pilih foto langsung untuk diedit.
- Tekan sebentar pada subjek dan tunggu sampai muncul garis tepi pada subjek.
- Mengetuk Tambahkan Stiker dan tunggu sampai selesai.
- Perhatikan bahwa stiker itu statis, Anda perlu mengeditnya untuk menganimasikannya.
- Tekan lama pada stiker yang Anda buat dan pilih Tambahkan Efek.
- Ketuk HIDUP tombol untuk membuatnya dianimasikan.
- Tekan Selesai untuk menyimpan perubahan.
Pastikan untuk mengedit stiker baru dan mengaktifkan animasi untuk membuatnya bergerak. / © lubang berikutnya
Perhatikan bahwa menambahkan efek ke stiker akan menghapus animasi atau langsung mengubah stiker menjadi statis. Pada saat yang sama, menambahkan stiker langsung ke foto menggunakan alat pengeditan markup juga akan menjadikannya statis.
Buat stiker langsung dari iMessage
- Membuka iMessage aplikasi.
- Mengetuk Pesan baru dari atas atau cukup pilih percakapan saat ini.
- Ketuk + ikon lalu pilih Stiker atau tekan lama pesan tersebut ke Tapback.
- Sekarang pilih + tombol untuk membuka galeri.
- Pilih foto langsung atau jelajahi secara manual di galeri Anda.
- Pilih foto langsung lalu ketuk Tambahkan Stiker.
- Pastikan Anda mengeditnya untuk menyalakannya dengan memilih Tambahkan Efek.
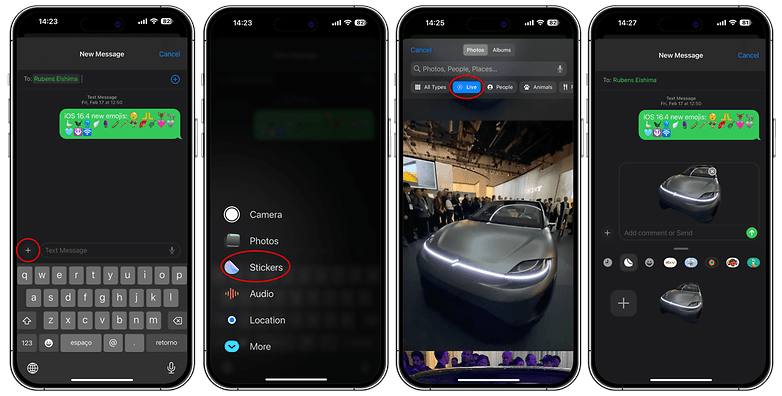
Anda dapat membuat Stiker Langsung menggunakan foto langsung dari aplikasi iMessages. / © nextpit.com
Cara mengedit stiker dan menambahkannya ke foto
Anda dapat menyesuaikan stiker yang Anda buat dan menambahkan gaya ke dalamnya. Namun perlu diingat bahwa menambahkan efek akan mengubah stiker hidup ini menjadi stiker statis. Hal yang sama berlaku ketika Anda menambahkan stiker langsung ke foto menggunakan alat penanda saat mengedit.
Gaya stiker langsung Anda:
- Pergi ke Stiker perpustakaan di aplikasi iMessages.
- Pilih dari stiker live yang tersedia dan tekan lama stiker yang diinginkan.
- Mengetuk Tambahkan Efek dan pilih efek.
- Simpan perubahan Anda dengan memilih Selesai.
Demikian pula, stiker langsung yang dibuat dari metode ini juga akan ditampilkan di tempat yang sama Stiker Langsung tab. Dari sana, Anda dapat menekan lama stiker mana pun untuk mengatur ulang atau menghapus entri yang dibuat.
Tambahkan stiker ke foto saat mengedit
- Pergi ke Foto aplikasi.
- Pilih foto yang akan diedit.
- Ketuk Sunting tombol lalu pilih alat penanda (ikon pena).
- Pilih yang mana ditambah (+) tombol dari menu lalu pilih Tambahkan Stiker.
- Pilih stiker Anda dari perpustakaan.
- Tempatkan stiker di foto atau ubah ukuran dan putar.
- Mengetuk Selesai untuk menyimpan perubahan Anda.
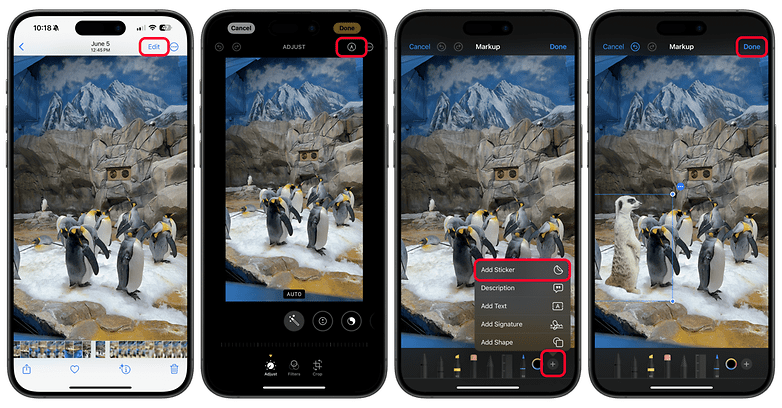
Anda dapat menambahkan stiker ke foto melalui editor tag. / © lubang berikutnya
Gunakan stiker langsung di aplikasi
Apple juga meningkatkan pemasangan stiker dan emoji dengan mengintegrasikan laci ke dalam keyboard. Ini berarti Anda juga dapat melampirkan stiker ini ke banyak aplikasi dan layanan selain aplikasi email dan perpesanan pihak pertama. Cukup akses menu baru dengan mengetuk (+) menggunakan keyboard dan mencari Stiker ikon.
Model iPhone dan iPad manakah yang kompatibel dengan Live Stiker?
Sama seperti fitur iOS 17 lainnya seperti Mode Siaga dan Masuk, Pembuatan Stiker Langsung kompatibel dengan perangkat yang menjalankan iOS 17 dan iOS 18. Artinya, mendukung iPhone XR dan iPhone XS serta model yang lebih baru seperti iPhone 14 (ulasan) dan iPhone 15 (ulasan). Anda dapat menemukan daftar lengkap perangkat di bawah.
- iPhone XR
- iPhone XS/XS Maks
- iPhone SE (2020)
- iPhone 11/11 mini
- iPhone 11 Pro / 11 Pro Maks
- iPhone 12/12 mini
- iPhone 12 Pro / 12 Pro Maks
- iPhone 13/13 mini
- iPhone 13 Pro / 13 Pro Maks
- iPhone SE (2022)
- iPhone 14/14 Ditambah
- iPhone 14 Pro / 14 Pro Maks
- iPhone 15/15 Ditambah
- iPhone 15 Pro / 15 Pro Maks
Untuk iPad dan iPad Pro Apple, Anda perlu memperbarui tablet Anda ke iPadOS 17 terbaru sebelum Anda dapat mulai membuat stiker langsung. Pada saat yang sama, Anda perlu membuat stiker dari gambar bergerak untuk melihat efek animasinya.
- iPad Mini 5 (2019) dan iPad Mini 6 (2021)
- iPad 6 (2018), iPad 9 (2021), iPad 10 (2022)
- iPad Air 3 (2019), iPad Air 4 (2020), iPad Air 5 (2022)
- iPad Pro 10.5
- iPad Pro 11 (2018), iPad Pro 11 (2020), iPad Pro 11 (2021), iPad Pro 11 (2022)
- iPad Pro 12.9 (2017), iPad Pro 12.9 (2018, iPad Pro 12.9 (2022), iPad Pro 12.9 (2021), iPad Pro 12.9 (2022)
- iPad Udara (2024)
- iPad Pro (2024)
Apa pendapat Anda tentang fitur ini? Pernahkah Anda mencoba membuat stiker animasi atau live di iPhone atau iPad Anda? Beritahu kami di komentar.









