Panduan Anda: Bagaimana Cara Merekam Layar YouTube TV?
Hiburan streaming langsung, berita, dan acara olahraga menjadikan YouTube TV sebagai pilihan umum bagi banyak orang. Baik Anda sibuk dan menghargai kenyamanan hiburan berdasarkan permintaan atau ingin menjadi ahli, merekam dan streaming episode YouTube TV sesuai keinginan Anda adalah sebuah terobosan.
Jadi, jika Anda pernah bertanya-tanya, “Bagaimana Cara Merekam Layar YouTube TV?” kamu beruntung Hari ini, kita akan membahas hal ini dan lebih banyak lagi. Baca terus untuk mengetahui lebih lanjut.
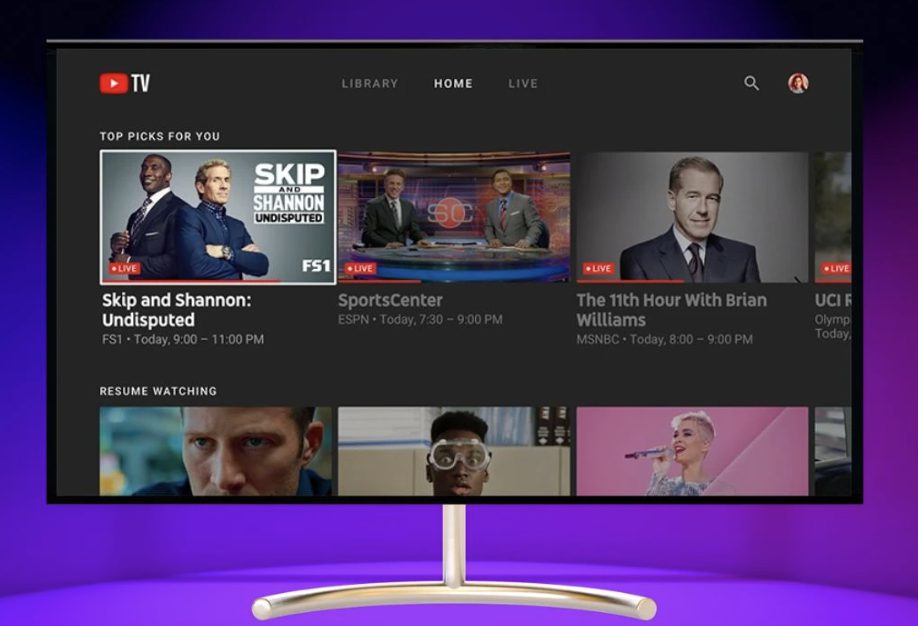
Membuka Kekuatan Perekaman Layar di YouTube TV
Perekaman layar adalah cara yang fleksibel dan efektif untuk menangkap konten YouTube TV. Menggunakan alat perekam layar khusus akan membantu Anda menangkap seluruh layar atau area tertentu dengan cepat, sehingga menjamin bahwa Anda tidak akan melewatkan satu menit pun dari program, film, atau siaran langsung pilihan Anda.
Kemampuan menangkap elemen audio dan visual dari siaran YouTube TV adalah salah satu manfaat utama perekaman layar. Hal ini memudahkan Anda mengapresiasi materi pada waktu Anda sendiri karena Anda dapat mengabadikan keseluruhan pengalaman menonton termasuk komentar, narasi, atau musik latar.
Selain itu, kemampuan canggih alat perekaman layar seperti penjadwalan, perekaman otomatis, dan opsi pasca-pemrosesan membantu Anda menyesuaikan proses perekaman sesuai kebutuhan Anda. Perekaman layar dapat menjadi penentu permainan, baik jadwal Anda memerlukan program berikut dalam perjalanan atau Anda adalah penggemar olahraga yang ingin melihat sorotan pertandingan.
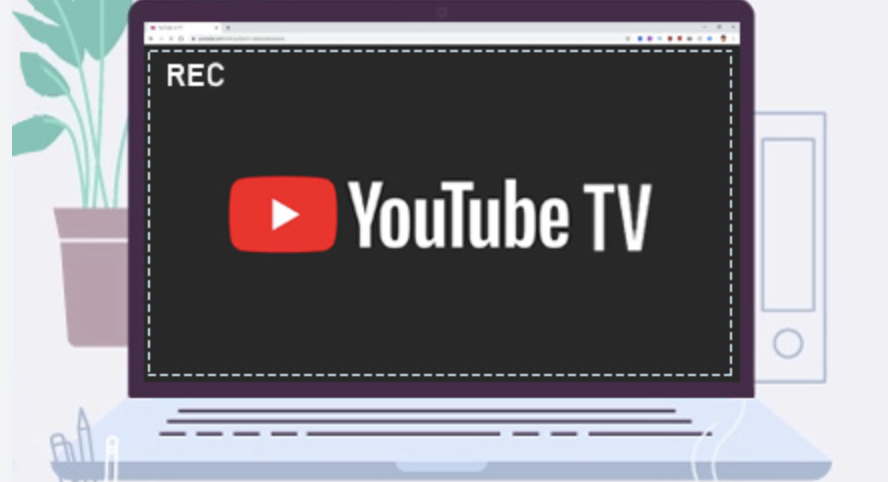
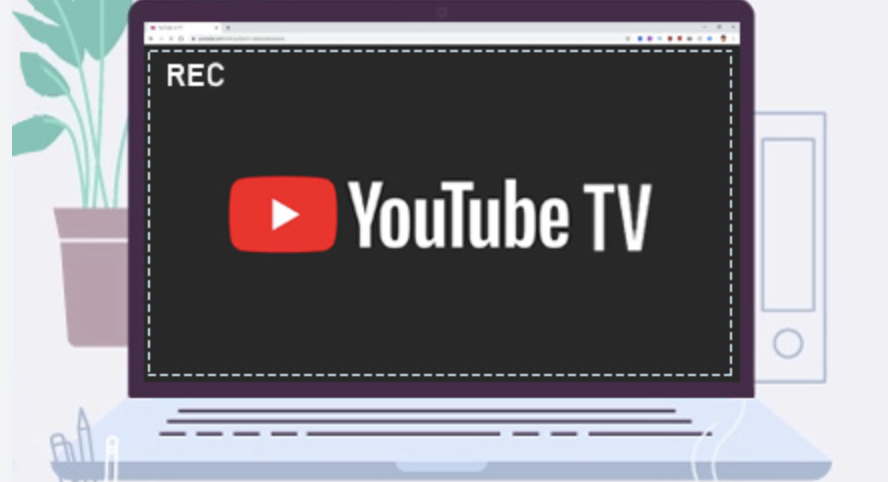
Mempelajari Seni Perekaman Layar Windows
EaseUS Rec Experts adalah salah satu solusi perekaman layar paling andal dan ramah pengguna yang tersedia untuk pengguna Windows. Program hebat ini sangat cocok untuk merekam program YouTube TV karena berbagai kemampuannya.
Rekam Wilayah Tertentu atau Layar Penuh
Anda dapat merekam YouTube TV di perangkat Windows Anda untuk menangkap seluruh layar atau area yang dapat disesuaikan. Merekam seluruh aliran video dalam mode “Layar Penuh” akan membantu Anda menjamin bahwa Anda tidak melewatkan informasi penting apa pun. Alternatifnya, jika Anda ingin fokus pada satu aspek atau mengurangi kebisingan latar belakang, opsi “Wilayah” memungkinkan Anda memilih bagian tertentu pada layar.
Rekam Audio dengan Kesederhanaan
EaseUS Rec Experts unik karena dapat dengan mudah merekam audio sistem dan sumber audio lainnya—seperti mikrofon atau speaker eksternal. Hal ini menjamin bahwa siaran video dapat menangkap seluruh pengalaman audio—termasuk musik latar atau komentar apa pun—di samping Anda.
Penjadwalan Perekaman dan Otomatisasi Proses
EaseUS Rec Experts menyediakan alat penjadwalan yang tangguh bagi pengguna yang ingin memastikan mereka tidak melewatkan suatu program. Aplikasi ini dapat diprogram untuk memulai dan menghentikan perekaman secara otomatis pada interval yang ditentukan, sehingga memungkinkan Anda merekam acara pilihan Anda bahkan saat Anda tidak hadir secara fisik.
Mengedit dan Mengatur Catatan Anda
EaseUS Rec Experts menawarkan antarmuka yang mudah digunakan untuk mengelola materi yang Anda dapatkan setelah rekaman selesai. Lihat, bagikan, hapus, dan bahkan edit rekaman Anda agar konten YouTube TV tetap berada di bawah kendali Anda.


Tonton YouTube TV di Mac dengan QuickTime dan Beyond
Meskipun pengguna Windows memiliki akses ke banyak program perekaman layar, pengguna Mac juga memiliki beragam opsi untuk mengumpulkan konten YouTube TV. Dengan kemampuan perekaman layar yang dasar dan intuitif, QuickTime Player bawaan adalah salah satu alat yang paling mudah diakses.
Perekaman Layar dengan QuickTime Player
Merekam siaran YouTube TV dapat dilakukan melalui kemampuan perekaman layar QuickTime Player, yang memungkinkan Anda menangkap seluruh layar atau area yang ditentukan. Namun QuickTime Player tidak merekam audio sistem, jadi Anda harus mengandalkan sumber audio lain, seperti mikrofon, untuk menangkap komponen audio.
Sempurnakan Perekaman Layar Mac Anda dengan EaseUS Rec Expert
EaseUS Rec Experts untuk Mac adalah pilihan tepat bagi pelanggan Mac yang mencari kemampuan perekaman layar yang lebih komprehensif. Seiring dengan alat penjadwalan dan pengeditan, utilitas ini memiliki kemampuan yang sama kuatnya dengan Windows yang setara—yaitu merekam video dan audio.
Menggunakan EaseUS Rec Experts untuk Mac menawarkan salah satu keuntungan: integrasi sempurna dengan sumber audio internal sistem. Hal ini memungkinkan Anda menangkap seluruh pengalaman audio—termasuk musik latar atau komentar apa pun—bersama umpan video, sehingga menghasilkan rekaman yang komprehensif dan premium.
Menggunakan Kemampuan DVR Bawaan YouTube TV
Selain alat perekam layar, YouTube TV ini memiliki kemampuan DVR internal sehingga pengguna dapat merekam dan menyimpan episode, film, dan siaran langsung favorit mereka langsung di lokasi.
Sistem DVR TV YouTube
Penyimpanan cloud tanpa batas yang ditawarkan oleh teknologi YouTube TV DVR memungkinkan pengguna merekam acara sebanyak yang mereka suka. Merekam siaran langsung, termasuk pertandingan olahraga atau siaran berita—yang dapat ditonton nanti—sangat membantu fungsi ini.
Kesimpulan
Dengan begitu banyak alat perekam layar dan fitur DVR bawaan, merekam program YouTube TV tidak pernah semudah ini. Baik Anda menjalankan Windows atau Mac, alat perekaman layar canggih dari EaseUS Rec Experts akan membantu Anda memastikan Anda tidak melewatkan acara, film, atau siaran langsung favorit Anda.
Baik kebutuhan Anda adalah profesional yang sibuk, penggemar olahraga, atau sekadar seseorang yang menghargai kenyamanan hiburan sesuai permintaan, Anda dapat menyesuaikan proses perekaman dengan menggunakan kemampuan perekaman layar dan penjadwalan. Dan dengan sistem DVR bawaan YouTube TV, Anda bisa mendapatkan yang terbaik dari keduanya – kebebasan merekam dan kapasitas untuk mengakses materi saat Anda siap.
Selamat menonton!









