Ada beberapa cara untuk mengupdate smartphone Google Pixel Anda ke patch atau OS terbaru yang tersedia. Jika Anda siap untuk mengambil tindakan sendiri, Anda dapat melewati penantian dengan memuat pembaruan OTA di Google Pixel Anda dan kami akan menunjukkan caranya.
Untungnya, keseluruhan prosesnya cukup sederhana. Meskipun banyak penggemar berat Android tahu apa yang harus dilakukan, tidak semua orang mahir memperbarui ponsel mereka. Pertama, ada beberapa perbedaan jenis pembaruan yang dapat Anda instal di ponsel Android Anda.
Perbedaan antara pembaruan Android
Pembaruan bulanan atau reguler bersifat bertahap, dengan pembaruan penuh disediakan untuk rilis besar – biasanya dirilis tepat sebelum Pixel baru berikutnya tiba. Dalam hal ini, pembaruan OTA atau “over-the-air” dapat di-flash dengan cukup mudah dan tidak akan memulihkan pengaturan aplikasi atau sistem Anda saat diterapkan. Untuk kembali ke versi Android sebelumnya, Anda memerlukan image “pabrik”. Kami memiliki panduan khusus tentang cara menurunkan versi Pixel Anda, yang menjelaskan prosesnya:
Singkatnya, ada beberapa cara untuk memperbarui Pixel Anda pembaruan resmi Google OTA terbaru – Anda dapat menunggu hingga ponsel Anda mendapat notifikasi yang akan meminta Anda mengunduh pembaruan apa pun yang tertunda ke ponsel Anda. Ini biasanya merupakan metode yang paling lambat.
Anda juga dapat memaksa ponsel cerdas Anda untuk “menarik” pembaruan apa pun yang tertunda dengan membuka Pengaturan > Sistem > Pembaruan sistem > Periksa pembaruan. Proses ini sedikit lebih cepat dan dapat dilakukan segera setelah pengumuman mengonfirmasi bahwa pembaruan telah tersedia. Namun, seperti halnya metode notifikasi OTA, diperlukan beberapa saat sebelum file tersedia.
Metode tercepat untuk mendapatkan pembaruan terkini di Google Pixel Anda adalah dengan mengunduh file .zip OTA resmi. Google menawarkan beberapa cara untuk melakukan ini, namun keduanya memerlukan akses ke PC, Mac, atau laptop.
Perlu diingat juga bahwa proses ini akan berfungsi untuk hampir semua perangkat Android. Anda perlu mendapatkan file OTA resmi untuk pabrikan perangkat spesifik Anda sebelum mencoba melakukan sideload menggunakan metode ini. Mungkin juga ada batasan pada perangkat dari produsen seperti Xiaomi di mana akun SIM dan pada perangkat aktif telah aktif selama jangka waktu yang ditentukan sebelum sideload diaktifkan.
Anda perlu menggunakan ADB atau Android Debug Bridge untuk memuat pembaruan OTA di Pixel Anda. Kami menyarankan Anda menginstal paket alat platform yang belum di-zip di desktop Anda untuk akses cepat saat menjalankan perintah. Anda dapat mengunduh file zip alat platform terbaru dari sini. Driver ADB Universal dari ClockWorkMod juga membuat prosesnya lebih mudah jika Anda menggunakan mesin Windows daripada driver yang sudah ada di mesin Anda.
Sebagai alternatif, Alat Nexus dari Corbin Davenport menawarkan cara yang sangat mudah untuk memastikan Anda memiliki versi Platform-Tools terbaru di mesin Windows, Mac, atau Linux Anda setiap saat. Alat Nexus telah ditulis dalam Dart, yang dapat berjalan di Linux, macOS, Windows, Subsistem Windows untuk Linux dan Chrome OS. Setelah Nexus Tools selesai, Anda dapat menjalankannya adb, fastbootdan pesanan lainnya tanpa masalah atau masalah.
Aktifkan USB debugging
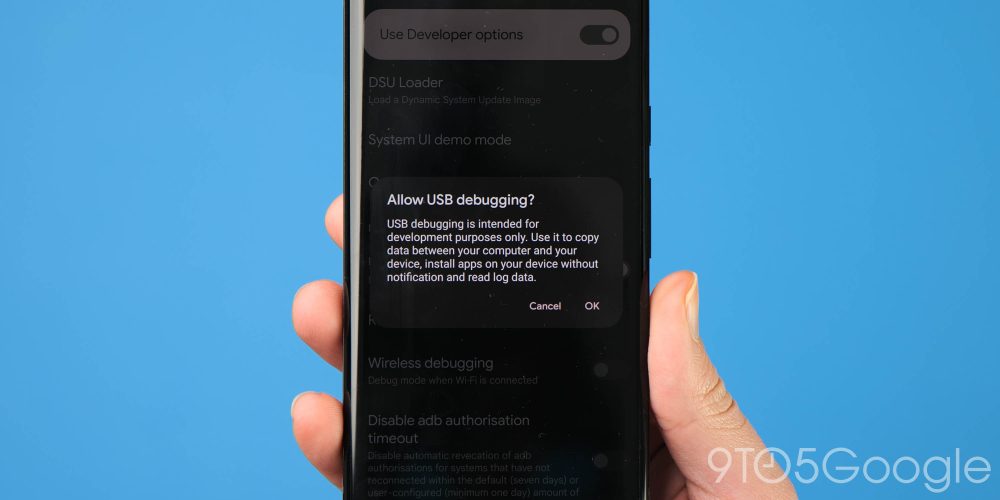
Pertama, pastikan Anda telah mengaktifkan Opsi Pengembang di Pixel Anda. Anda dapat melakukannya dengan masuk ke Pengaturan perangkat Anda> Tentang ponsel, sekarang ketuk “Buat nomor” hingga muncul pesan yang mengonfirmasi bahwa Anda telah mengaktifkan opsi Pengembang.
Sekarang Anda harus pergi ke Pengaturan > Sistem > Lanjutan > Opsi pengembang (Anda mungkin perlu memperluas menu tersembunyi untuk ini). Gulir ke bawah ke “Men-debug” bagian dan ketuk “Izinkan USB debugging” pilihan. Perlu juga dicatat bahwa jika Anda ingin menurunkan versi lagi suatu saat, Anda mungkin ingin mengaktifkan “OEM unlock” tetapi penting untuk dicatat bahwa Anda masih dapat memuat pembaruan OTA di Pixel Anda tanpa mengaktifkan opsi ini.
Unduh file OTA terbaru untuk perangkat Anda
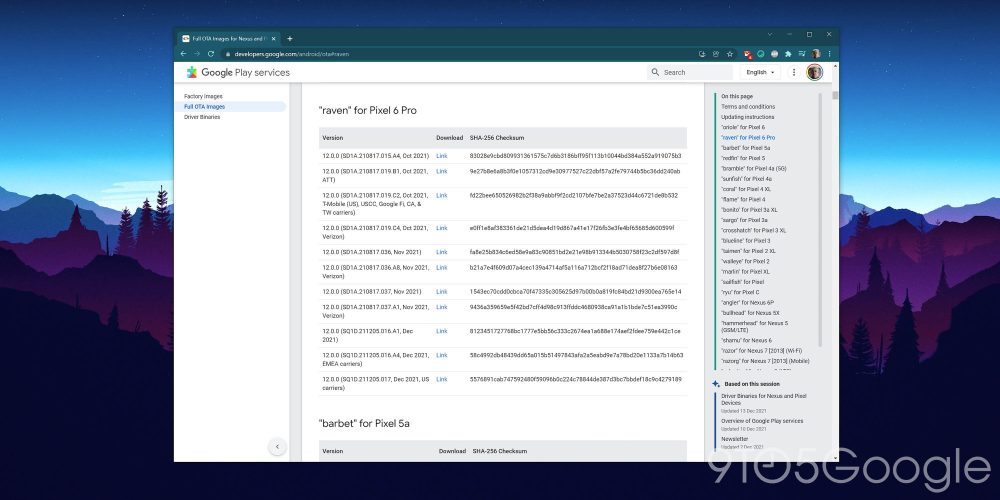
Anda memerlukan beberapa hal sebelum mencoba mem-flash file OTA ke Google Pixel Anda. Pertama, kami memerlukan pembaruan OTA terbaru yang tersedia untuk perangkat Pixel spesifik Anda. Google menghosting versi resmi untuk setiap Pixel situs pengembang khusus.
Penting untuk memilih file OTA yang benar untuk perangkat Anda, karena metode ini akan gagal jika Anda mencoba menginstal build yang salah untuk perangkat Anda. Jajaran smartphone Made by Google dijamin mendapatkan 3 kali upgrade sistem operasi penuh dengan model pra-Pixel 6 dengan diberikan patch keamanan selama 4 tahun. Akibatnya, banyak seri Pixel Google yang tidak lagi menerima pembaruan resmi. Anda dapat melihat peta jalan perangkat keras yang didukung saat ini di bawah:
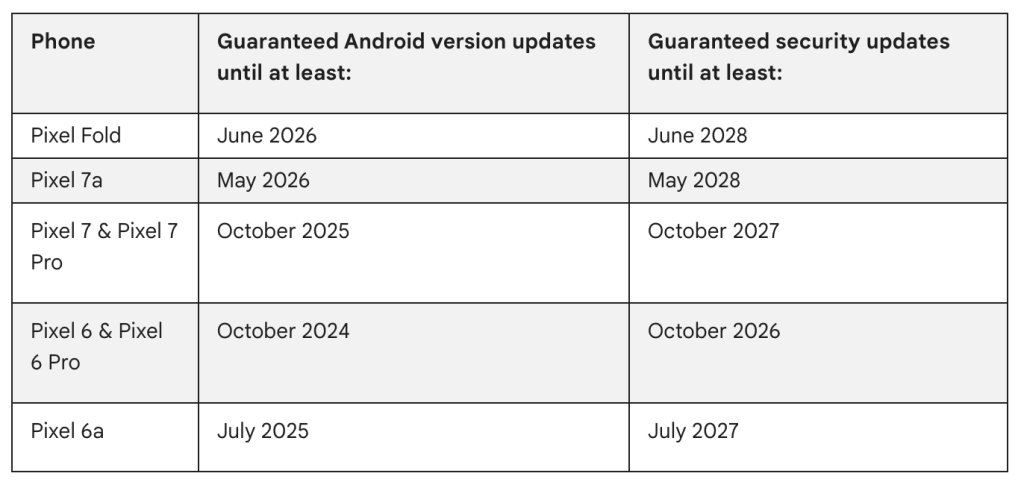
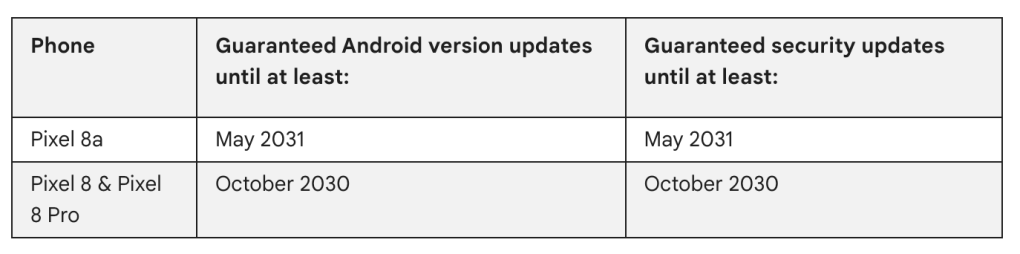

Pixel 6 akan berhenti mendapatkan pembaruan sistem “penuh” mulai November 2024, tetapi menurut jadwal pembaruan resmi, patch bulanan akan jatuh tempo selama dua tahun lagi. Anda dapat melihat perangkat yang tidak lagi didukung di bawah:
Anda dapat menemukan file OTA yang diperlukan untuk proses sideload dengan tanggal yang sesuai dan versi khusus operator untuk setiap Google Pixel yang dirilis Di Sini. Alternatifnya, Anda dapat menggunakan tautan langsung untuk setiap perangkat (dengan nama kode yang relevan) di bawah:
Harap dicatat: Jika ada versi regional untuk perangkat Anda, penting untuk memuat OTA yang benar untuk Google Pixel spesifik Anda. Melakukannya memastikan bahwa Anda dapat mengakses semua fitur yang tersedia di pasar global Anda. Namun, Anda dapat memulihkan perangkat jika menghadapi atau mengalami masalah.
Boot Pixel Anda ke mode Pemulihan

Untuk memulai proses, Anda perlu mem-boot Pixel Anda ke mode Pemulihan, yang memungkinkan proses sideload. Untuk mengakses mode pemulihan, matikan ponsel Anda sepenuhnya. Lalu, tunggu kekuatan Dan Tombol volume turun secara bersamaan hingga Anda mencapai halaman Bootloader.
Menggunakan tombol volume fisik untuk menavigasi, gulir ke bawah Modus pemulihan. Untuk memilih opsi ini cukup klik tombol daya. Alternatifnya, jika ponsel cerdas Anda terhubung melalui USB-C ke komputer, Anda dapat menggunakannya reboot pemulihan perintah atau boot ke bootloader dan gunakan tombol volume untuk masuk ke mode pemulihan:
jendela:
adb reboot bootloaderatau jendela:
adb reboot recoveryBerbaris:
./adb reboot bootloaderatau Mac:
./adb reboot recovery
Anda akan melihat Android yang lebih kecil tergeletak dengan tanda seru di atasnya. Saat layar ini ditampilkan, tekan tombol Tombol daya Dan Tombol volume atas selama sekitar satu detik untuk masuk ke mode Pemulihan penuh. Melepaskan Naikkan volumenya tombol akan mengirim Anda langsung ke mode Pemulihan.
Navigasikan ke sideload ADB
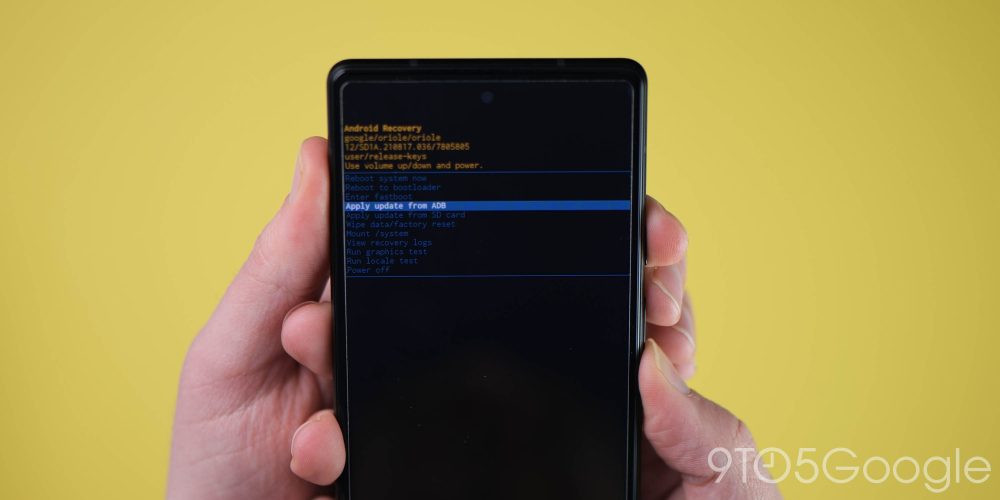
Menggunakan tombol volume lagi, gulir ke bawah ke “Terapkan pembaruan dari ADB” dan pilih opsi ini menggunakan tombol daya. Ini akan meluncurkan layar yang sebagian besar kosong dengan teks di dekat bagian bawah yang menginstruksikan Anda tentang cara melakukan sideload OTA.
Asalkan Anda telah mengikuti langkah awal untuk menginstal alat ADB di komputer Anda dan meletakkannya di folder atau drive yang mudah diakses, maka Anda dapat menghubungkan ponsel cerdas Anda ke komputer jika Anda belum melakukannya. Anda perlu membuka jendela Command Prompt atau Terminal di direktori atau folder tempat Anda menyimpan file platform-tools.
Metode cepat di sini adalah menemukan folder yang benar dan mengetik “cmd” di bilah alamat pada Windows, atau klik shift dan ketik “Buka jendela PowerShell di sini”. PowerShell pada dasarnya sama dengan Command Prompt, jadi jangan terlalu khawatir karena cara kerjanya sama, tetapi Anda perlu menggunakan perintah khusus Mac di sini.
Jika Anda menggunakan Mac dan telah menempatkan folder platform-tools di desktop Anda, ketik: “./cd desktop” tekan Enter lalu “./cd platform-tools”. Cara lainnya, klik kanan pada lokasi folder yang telah dibuka ritsletingnya dan pilih “Terminal Baru di Folder” untuk membuka dengan cepat tepat di tempat yang Anda inginkan.
Terkadang Anda perlu menginstal ulang kabel USB-C di Mac sebagai Mac OS setelah memasuki pemulihan karena terkadang Mac menolak mengenali perangkat Anda sampai Anda melakukan ini.
Untuk memeriksa apakah Pixel Anda dikenali dan terhubung, ketikkan perintah berikut dan tekan tombol “Enter” atau “Return”:
jendela:
adb devicesMac/Powershell:
./adb deviceS
Asalkan Anda telah menghubungkan ponsel cerdas Anda dengan benar, nomor seri acak akan muncul dengan rincian lainnya untuk mengonfirmasi bahwa ponsel telah terhubung dengan aman. Anda mungkin melihat perintah di layar Pixel Anda untuk “Izinkan USB debugging”. Jika Anda menggunakan PC tepercaya, aktifkan “Selalu izinkan dari komputer ini” untuk kelancaran pembaruan di masa mendatang.
Masukkan perintah sideload
Selama semuanya ada, kini Anda dapat melakukan sideload file OTA. Di Windows, pastikan Command Prompt Anda diarahkan ke folder alat ADB dan ketik:
jendela:
adb sideloadMac/Powershell:
./adb sideload
Anda kemudian perlu memasukkan nama file dari folder .zip asli yang Anda unduh dari Google dan tekan enter untuk memulai proses sideload OTA di Pixel Anda. Jika semuanya berfungsi dengan benar, Anda akan melihat beberapa dialog di komputer dan ponsel Anda yang menunjukkan proses sideload dan instalasi. Ini mungkin memerlukan waktu, dan dalam beberapa kasus yang jarang terjadi, prosesnya mungkin gagal. Jika demikian, mulai saja prosesnya dari awal, karena mungkin perlu beberapa kali percobaan karena alasan yang masih belum kami pahami sepenuhnya.
Catatan: Cara mudah lainnya adalah dengan drag and drop folder .zip ke jendela Command Prompt atau Terminal setelah Anda memasukkan perintah sideload. Ini memastikan bahwa Anda tidak membuat kesalahan atau kesalahan apa pun dalam nama file/struktur. Tekan tombol “Enter” atau “Return”, dan ini akan memulai proses sideload pada perangkat Anda.
Nyalakan ulang ponsel Anda
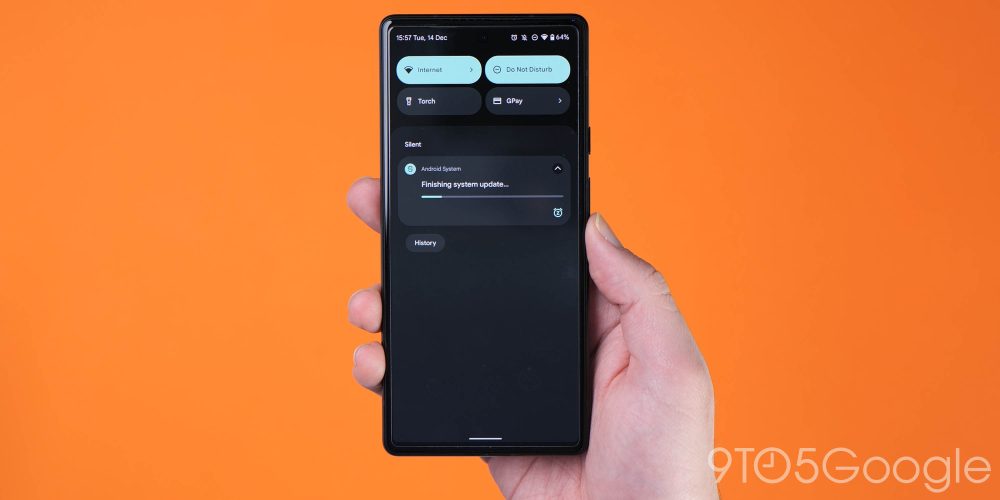
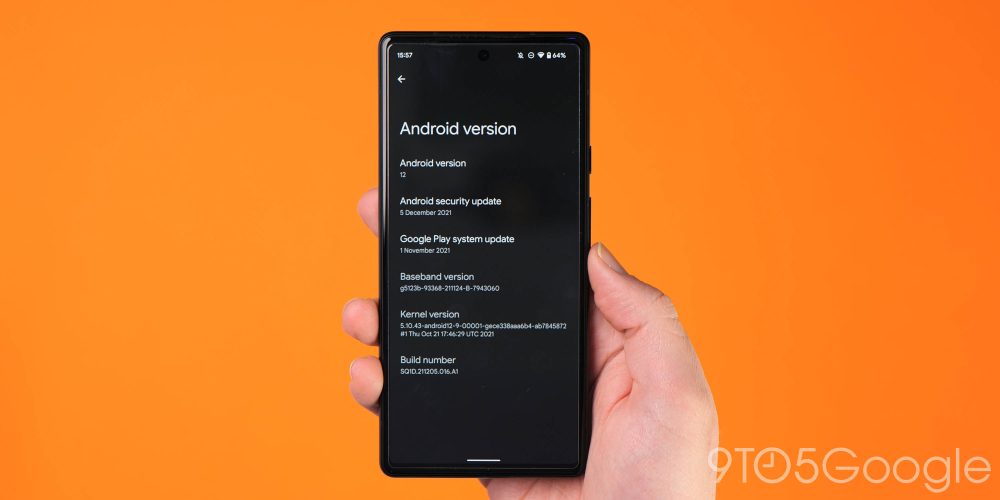
Setelah OTA selesai diinstal, Anda akan dibawa kembali ke Mode Pemulihan. Langkah terakhir untuk beralih ke pembaruan baru adalah memilih Mulai ulang sekarang pilihan dengan tombol daya Anda. Setelah ponsel Anda di-boot ulang, Anda harus memperbarui dengan aman dengan OTA terbaru.
Cara mudah untuk memeriksa apakah Anda telah mengikuti semua langkah ini dengan benar dan memuat file OTA adalah dengan membuka Pengaturan > Tentang ponsel > Versi Android. Ini seharusnya berada pada patch yang sama dengan yang Anda sideload, yang menunjukkan bahwa Anda telah berhasil menyelesaikan prosesnya.
Catatan: Proses ini tidak akan menghapus perangkat Anda, namun merupakan praktik yang baik untuk mencadangkan data apa pun yang tidak dapat diubah jika terjadi kesalahan.
Jika Anda memiliki pertanyaan, pastikan untuk meninggalkannya di bagian komentar di bawah.








